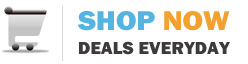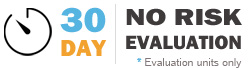If your system will not start, check the following:
System:
- If the power button is pressed, does the system turn on?
Power Supply:
- Does the power supply light come on?
- Is there a loud hissing sound coming from the power supply?
if Yes, the power supply may need to be replaced. - Check power cable connection to the AC adapter
- Check DC connection to the thin client
- Does the power supply work with another Thinlabs system?
- Does the power supply work on another electrical outlet?
- Does the system work with a different Thinlabs-approved power supply?
[NOTE: Using non Thinlabs-approved power supplies with Thinlabs system voids all warranties]. - Does the power supply connector fit snugly into the DC-In Port of the motherboard?
PoE:
- Is a Thinlabs-approved PoE switch being used?
- Is the PoE switch powered on and configured correctly?
- Is the port on the PoE switch to which the system is connected working?
- Is the CAT5e/CAT6 network cable from the PoE switch to the PoE-In port working?
- Has sufficient time been given for the system to boot (systems with PoE BIOS may take up to 30 seconds to display a welcome screen as there is low-level negotiation between the PoE switch and system)?
PoE Injector:
- Is the power cord properly connected to the Injector, and the power light from the injector on?
- Is there a network cable connected from the "OUT" port of the injector to the "IN" port of the system's PoE splitter?
- Is a network cable connected to the "IN" port of the injector?
External PoE Splitter:
- Is there power from the PoE splitter to the motherboard power port?
- Is the PoE working on another system?
Battery:
- Is the battery charged? If yes, the battery may need resetting. See this FAQ.
- Is the proper charger being used to charge the battery?
- ONLY connect the charger to the battery - DO NOT directly connect the battery charger to the system as the motherboard will be overloaded and short out, voiding the warranty.
- Is the battery properly connected to the system?
See the FAQ on Battery support for more information. - Is the battery cable in good condition?
-----