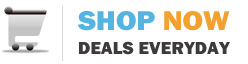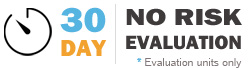For KREIOS (TL10 model) quadcore thin client box modules, connect the first monitor to the VGA port and the second monitor to either the HDMI or DVI-D port.
For TALOS (TL30), ORION (TL60) and ADEN (TL50) thin client box modules, connect the first monitor to the VGA port and the second monitor to the DVI-D port.
-----
For all-in-one integrated thin client computers with Quadcore-based processors (TL23, TL24, TL25, TL26, TL85, TL86 models), connect the second monitor to either the VGA or HDMI port.
For all-in-one integrated thin client computers with Dualcore-based processors (TL21, TL22, TL74, TL83, TL84 models), connect the second monitor to the VGA port.
For all-in-one integrated thin client computers with ATOM-based processors (TL71, TL72, TL91, TL92 models), an additional VGA port will need to be installed to your system. Connect the second monitor to the VGA port.
See the Microsoft knowledgebase article - Dual Monitor Setup is Easy in Windows 7 for more information.
-----